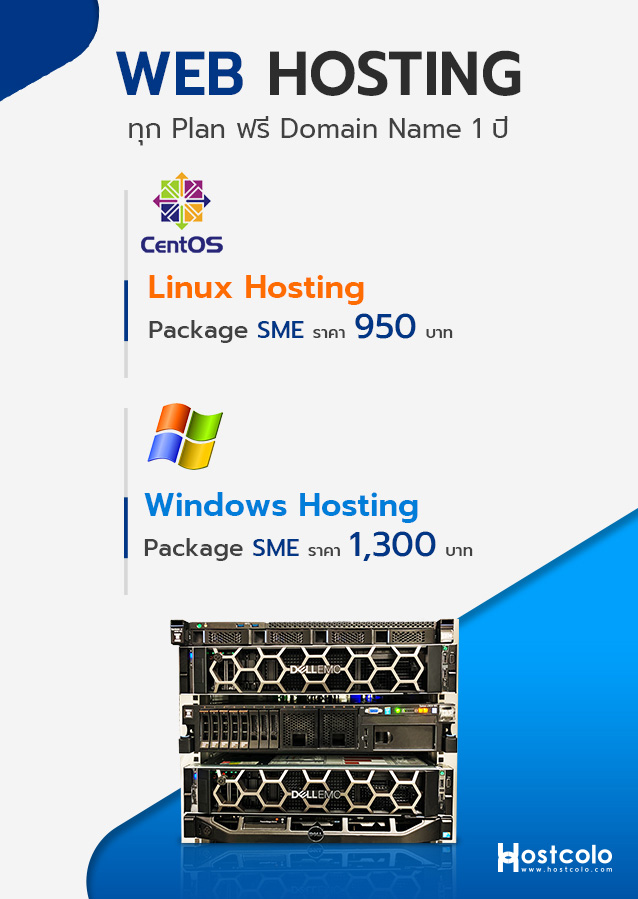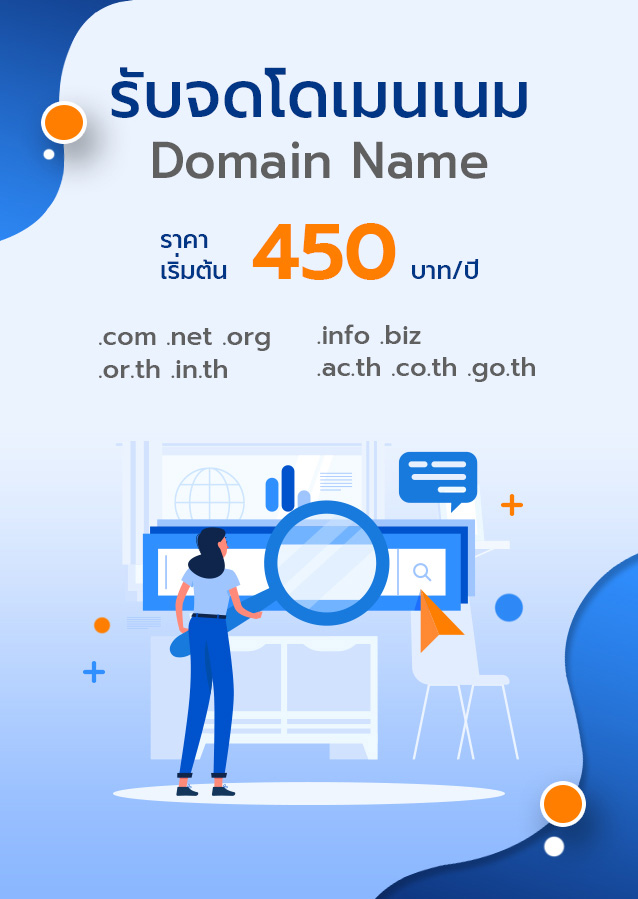การตั้งค่า Email ใน Microsoft Outlook
1. ไปที่ "เครื่องมือ" > "การตั้งค่าบัญชีผู้ใช้"
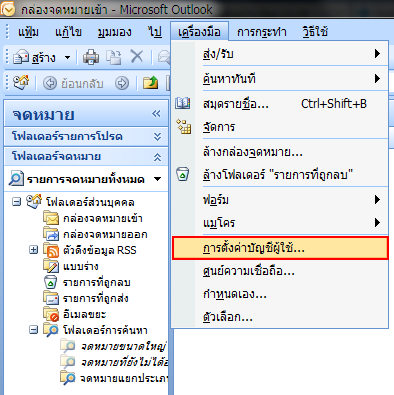
2. คลิก "สร้าง"
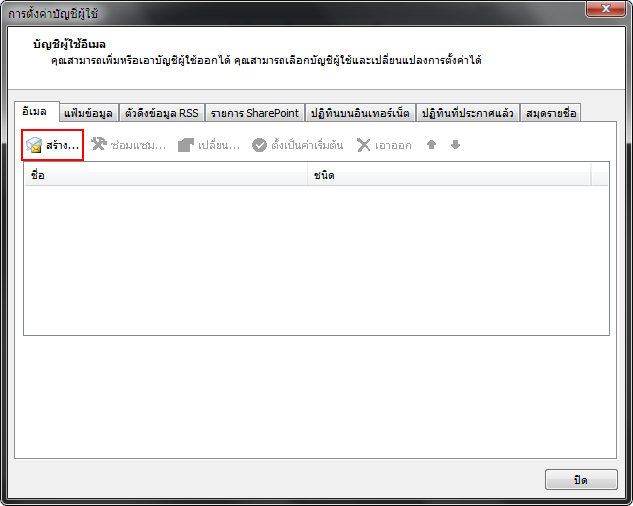
3. เลือก "กำหนดการตั้งค่าเซิร์ฟเวอร์หรือกำหนดชนิดเซิร์ฟเวอร์เพิ่มเติมด้วยตนเอง" หลังจากนัั้นคลิก "ถัดไป"
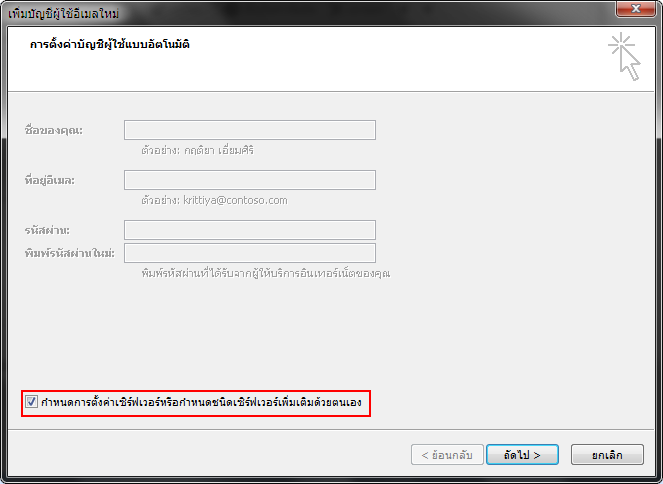
4. เลือก "อินเตอร์เน็ตอีเมลล์" หลังจากนั้นกด "ถัดไป"
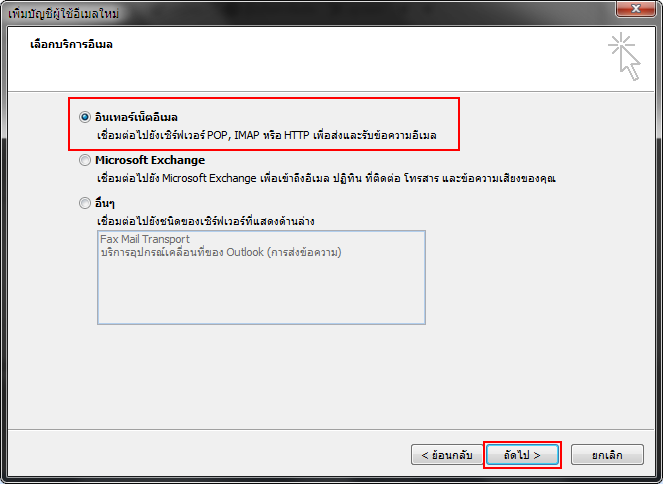
5.จะแสดงหน้าต่าง "เพิ่มบัญชีผู้ใช้อีเมลล์ใหม่" ประกอบด้วย
ชื่อของคุณ : ใส่ชื่อของคุณที่ต้องการให้แสดงเวลาส่งอีเมลล์
ที่อยู่อีเมลล์ : ใส่อีเมลล์ของคุณที่ต้องการให้แสดงเวลาส่งอีเมลล์
ชนิดบัญชีผู้ใช้ : เลือกชนิดบัญชีของผู้ใช้ (เลือกเป็น POP3)
เซิร์ฟเวอร์จดหมายขาเข้า :ใส่เว็บเมลล์ของจดหมายขาเข้า "mail.ชื่อโดเมนของคุณ"
เซิร์ฟเวอร์จดหมายขาออก (SMTP) : ใส่เว็บเมลล์ของจดหมายขาออก "mail.ชื่อโดเมนของคุณ"
ชื่อผู้ใช้ : ใส่อีเมลล์ของคุณที่ต้องการใช้งาน
รหัสผ่าน : ใส่รหัสผ่านของอีเมลล์
หลังจากนั้นคลิกที่ "การตั้งค่าเพิ่มเติม"
ที่อยู่อีเมลล์ : ใส่อีเมลล์ของคุณที่ต้องการให้แสดงเวลาส่งอีเมลล์
ชนิดบัญชีผู้ใช้ : เลือกชนิดบัญชีของผู้ใช้ (เลือกเป็น POP3)
เซิร์ฟเวอร์จดหมายขาเข้า :ใส่เว็บเมลล์ของจดหมายขาเข้า "mail.ชื่อโดเมนของคุณ"
เซิร์ฟเวอร์จดหมายขาออก (SMTP) : ใส่เว็บเมลล์ของจดหมายขาออก "mail.ชื่อโดเมนของคุณ"
ชื่อผู้ใช้ : ใส่อีเมลล์ของคุณที่ต้องการใช้งาน
รหัสผ่าน : ใส่รหัสผ่านของอีเมลล์
หลังจากนั้นคลิกที่ "การตั้งค่าเพิ่มเติม"
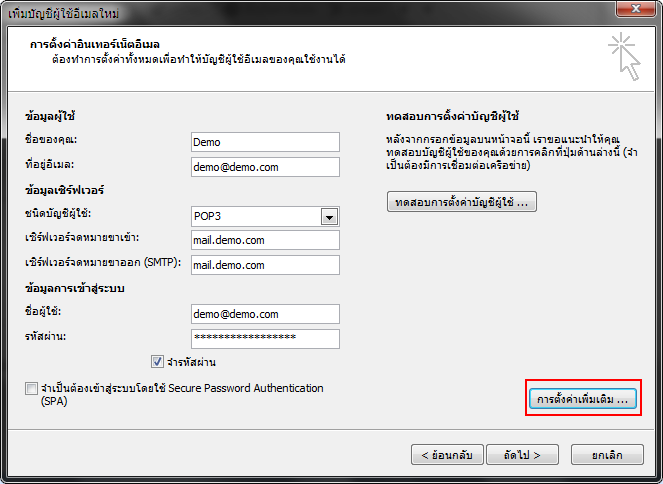
6. ไปที่ "เซิร์ฟเวอร์ส่งออก" เลือก "เซิร์ฟเวอร์ขาออก (SMTP) ของฉันมีการรับรองความถูกต้อง" และเลือก "ใช้การตั้งค่าเดียวกับเซิร์ฟเวอร์จดหมายเข้าของฉัน"
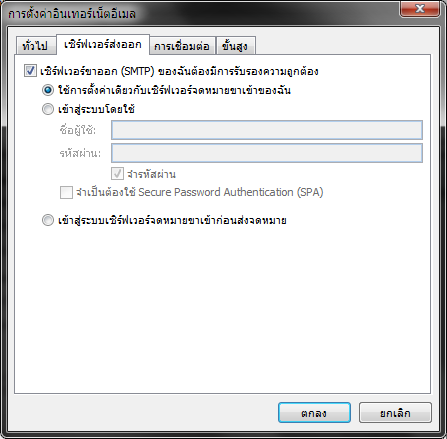
7. ไปที่ "ขั้นสูง" ในส่วนของ "การนำส่ง" ซึ่งสามารถเลือกกำหนดค่าดังนี้
เก็บสำเนาข้อความไว้บนเซิร์ฟเวอร์ : เลือกเพื่อที่จะให้ "Mail" ยังถูกเก็บไว้ใน "Mailserver" หลังจาก ใช้ Outlook ดึงอีเมลล์มาจาก "Mailserver" แล้ว (แนะนำให้เลือกเอาไว้ เพื่อเป็นการสำรอง Mail ไว้ใน Mail Server ในกรณีที่อาจเผลอลบ Mail ใน Outlook ออก)
เอาออกจากเซิร์ฟเวอร์หลังจาก : ใช้กำหนดจำนวนวันที่ต้องการเก็บ "Mail" ไว้ใน "Mailserver" โดยเมื่อครบกำหนดวันแล้ว "Mail" จะถูกลบออกจาก "Mailserver"
เอาออกจากเซิร์ฟเวอร์หลังจาก : ใช้กำหนดจำนวนวันที่ต้องการเก็บ "Mail" ไว้ใน "Mailserver" โดยเมื่อครบกำหนดวันแล้ว "Mail" จะถูกลบออกจาก "Mailserver"
เอาออกจากเซิร์ฟเวอร์เมื่อถูกลบออกจาก 'รายการที่ถูกลบ' : เลือกเพื่อที่จะให้ "Mail" ใน "Mail Server" ถูกลบออก หลังจากที่เลือกลบ "Mail" ที่อยู่ใน "รายที่ถูกลบ (Trash)" ของ "โปรแกรม Microsoft Outlook" แล้ว โดยไม่ต้องไปเข้าไปลบใน "Mail Server" อีก (แนะนำให้เลือกเอาไว้ เพื่อเป็นการป้องกันพื้นที่ของ Mail Server เต็ม เพราะเมื่อพื้นที่เต็มจะไม่สามารถ รับ/ส่งเมลล์ได้)
หลังจากนั้น กด "ตกลง" เพื่อบันทึกข้อมูล
หลังจากนั้น กด "ตกลง" เพื่อบันทึกข้อมูล
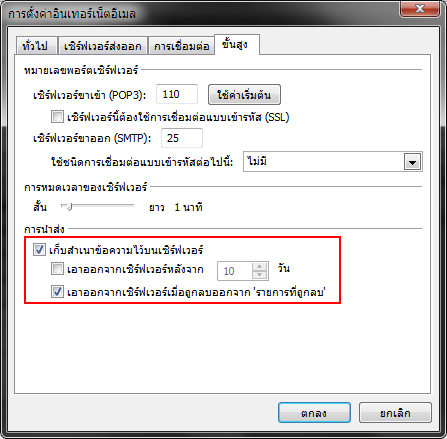
8. ไปที่ "ทดสอบการตั้งค่าบัญชีผู้ใช้"
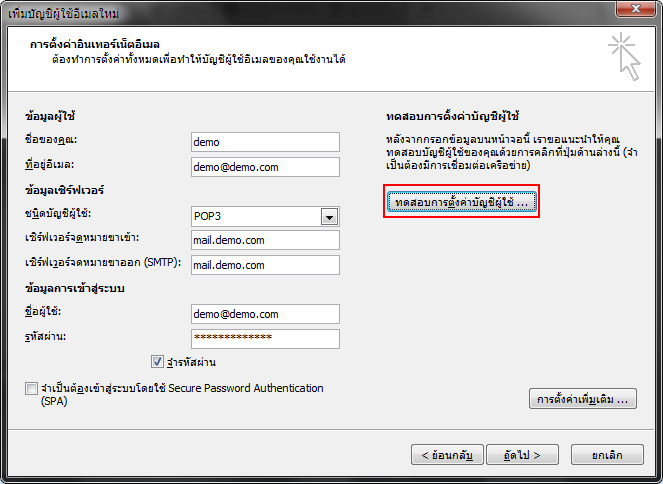
9. ระบบจะแสดงว่า "การทดสอบเสร็จสมบูรณ์"
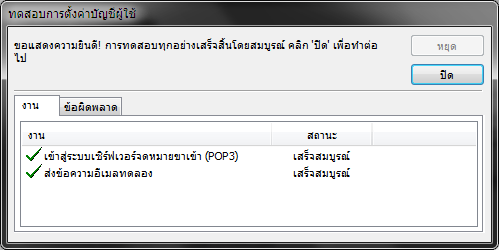
10. คลิกที่ "ถัดไป"
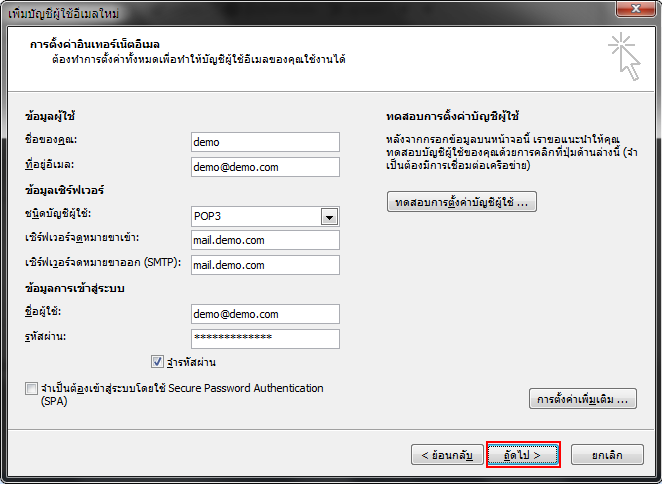
11. คลิกที่ "เสร็จสิ้น"
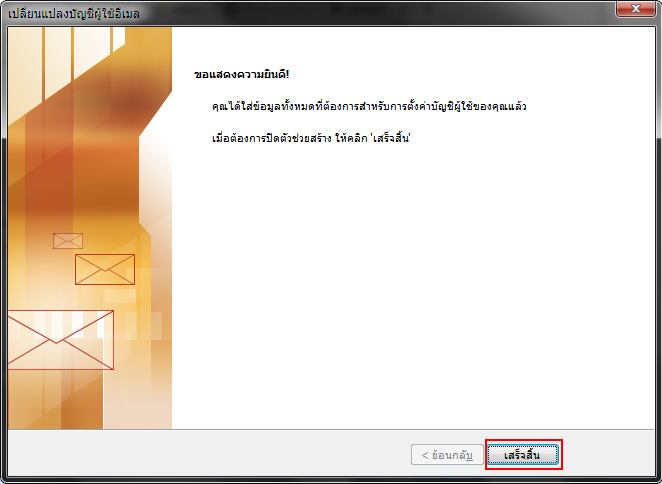



 091-409-8517, 02-630-9938
091-409-8517, 02-630-9938