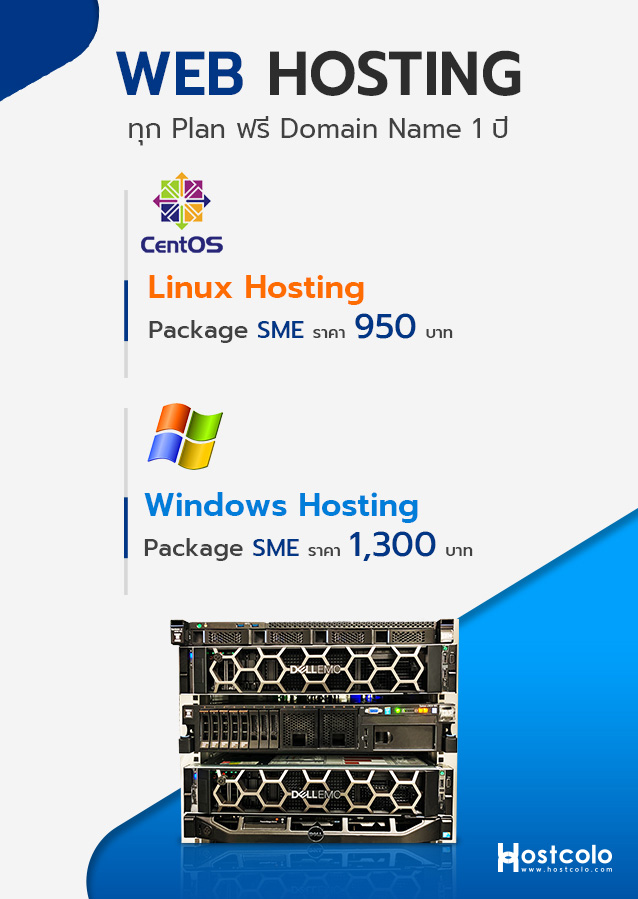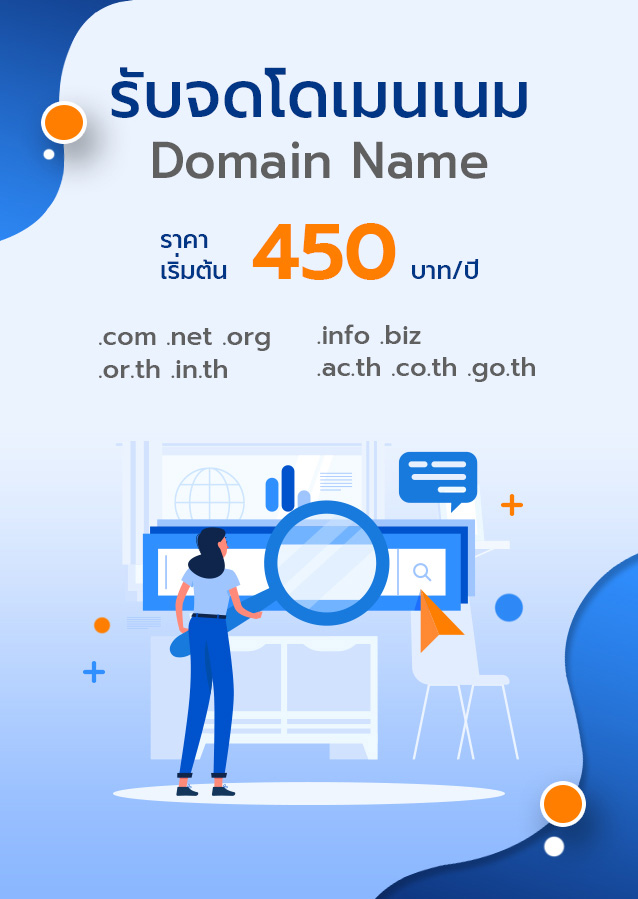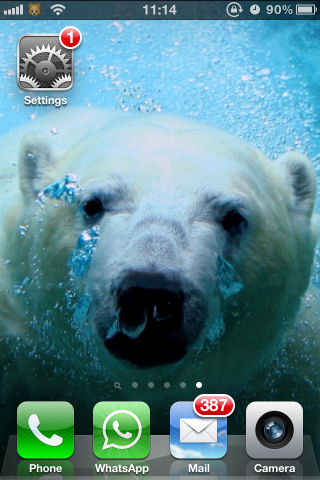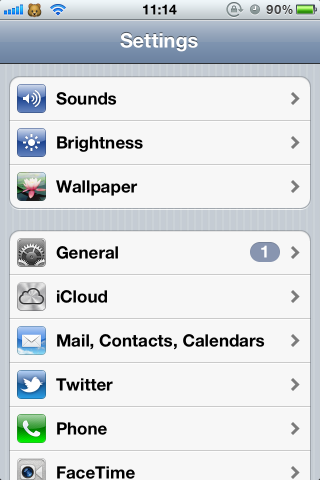วิธีการตั้งค่า Email บน iphone และ ipad POP3/SMTP สำหรับโฮสติ้ง
1. เปิด iPhone หรือ iPad เลือกเมนู ตั้งค่า (Setting)
2. คลิกเลือกเมนู "Mail"
3. เข้าสู่หน้าตั้งค่า Mail ให้คลิกเลือก "เพิ่มบัญชีผู้ใช้..." (Add Account...)
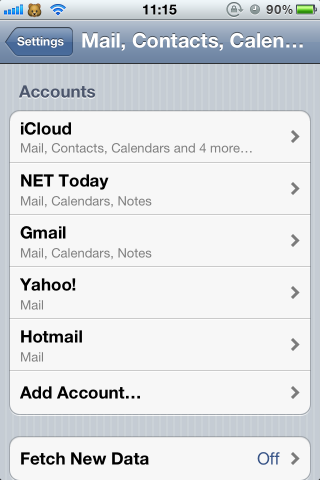
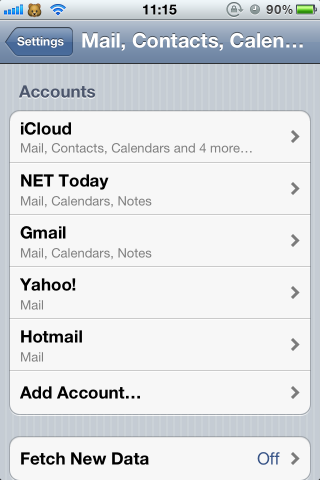
4. คลิกเลือก "อื่นๆ" (Other)
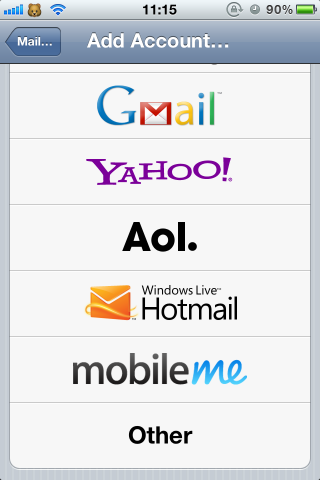
7. ให้คลิก Next แล้ว ให้เลือก POP และใส่รายละเอียดต่าง ๆ ดังนี้
Incomming Mail Server
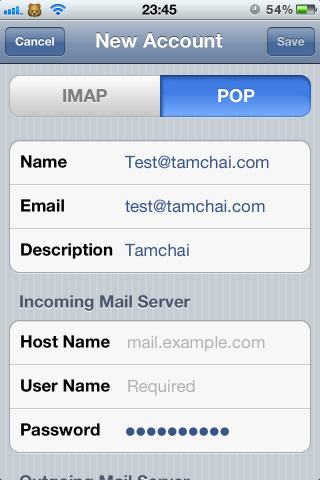
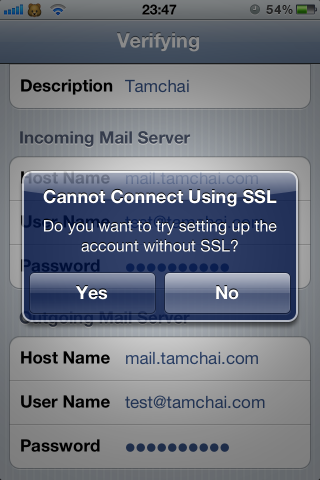
9. ให่เข้าไปใน Email Account ที่เราสร้างขึ้นมาและเลื่อนลงไปล่างสุด ให้เลือก "Advance" ตามรูป
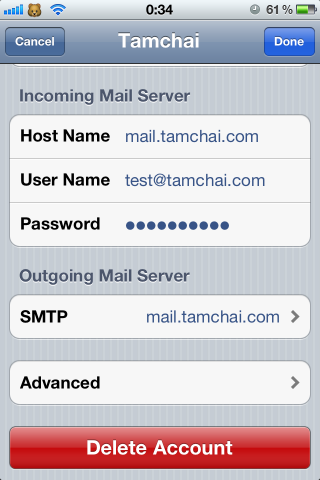
10.หลังจากนั้นให้ปรับแต่งค่าต่าง ๆ ดังนี้
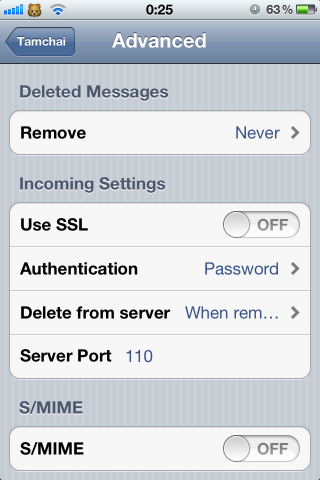
10.กด ออกมายัง Account และเลือก Done ที่มุมขวาบนของ Acount นั้น ๆ หลังจากนั้นให้ทดลองรับและส่งเมล์ตามปกติครับ
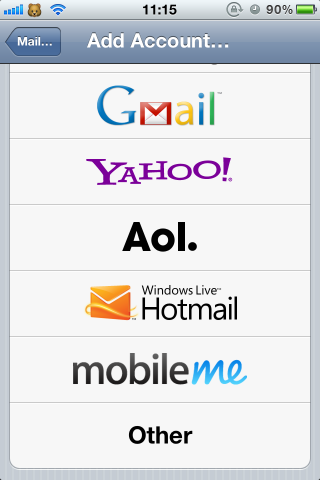
5. เลือก "เพิ่มบัญชี Mail" (Add Mail Account)
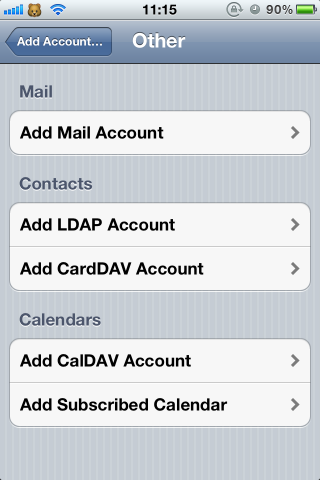
6. กรอกรายละเอียดบัญชีผู้ใช้ใหม่ (New Account) ให้เลือก POP และใส่รายละเอียดต่าง ๆ ดังนี้
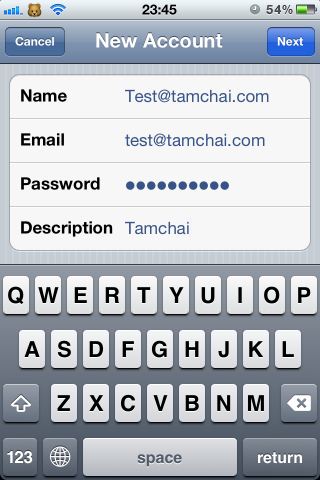
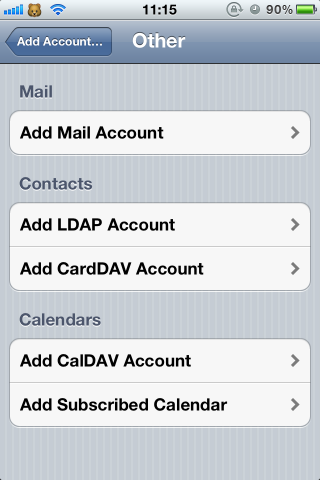
6. กรอกรายละเอียดบัญชีผู้ใช้ใหม่ (New Account) ให้เลือก POP และใส่รายละเอียดต่าง ๆ ดังนี้
6.1 ชื่อ (Name) : กรอกชื่อของท่านหรือชื่อองค์กร ซึ่งจะปรากฎเป็นชื่อผู้ส่ง ชื่ออะไรก็ได้ที่ท่านต้องการ
6.2 อีเมล์ (Address) : กรอกอีเมล์ของท่าน
6.3 รหัสผ่าน (Password) : กรอกรหัสผ่านอีเมล์
6.4 คำอธิบาย (Description) : กรอกคำอธิบายโดยย่อ
6.5 กดปุ่ม ถัดไป (Next)
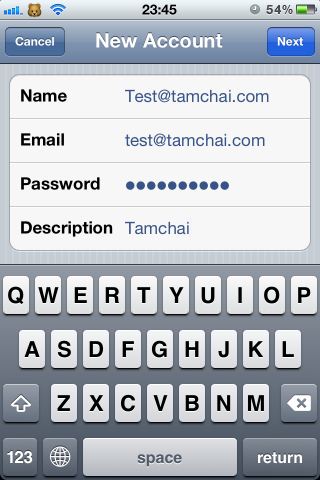
7. ให้คลิก Next แล้ว ให้เลือก POP และใส่รายละเอียดต่าง ๆ ดังนี้
Incomming Mail Server
- Host Name : เป็นชื่อของโดเมนเราเอง เช่น mail.mydomain.com (ในตัวอย่าง mail.tamchai.com)
- User Name : ใส่เป็นชื่อ Email เต็ม ๆ ของเรา เช่น test@tamchai.com
- Password : คือ รหัสผ่านที่เราตั้งไว้
Outgoing Mail Server
- Host Name : เป็นชื่อของโดเมนเราเอง เช่น mail.mydomain.com (ในตัวอย่าง mail.tamchai.com)
- User Name : ใส่เป็นชื่อ Email เต็ม ๆ ของเรา เช่น test@tamchai.com
- Password : คือ รหัสผ่านที่เราตั้งไว้
หลังจากนั้น ให้กด Save ที่อยู่มุมขวาบน
- User Name : ใส่เป็นชื่อ Email เต็ม ๆ ของเรา เช่น test@tamchai.com
- Password : คือ รหัสผ่านที่เราตั้งไว้
Outgoing Mail Server
- Host Name : เป็นชื่อของโดเมนเราเอง เช่น mail.mydomain.com (ในตัวอย่าง mail.tamchai.com)
- User Name : ใส่เป็นชื่อ Email เต็ม ๆ ของเรา เช่น test@tamchai.com
- Password : คือ รหัสผ่านที่เราตั้งไว้
หลังจากนั้น ให้กด Save ที่อยู่มุมขวาบน
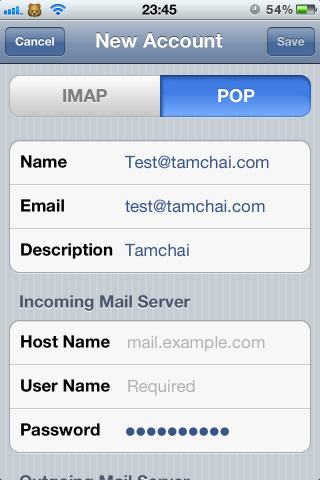
8.หลังจากนั้นจะมี POP UP ขึ้นมาถามว่า "ต้องการใช้งานแบบไม่ใช้ SSL หรือไม่" ให้เราเลือก "YES" (ในบางครั้งอาจจะมีขึ้นมาถามถึงสองครั้ง ให้กด ว่าเราไม่ต้องการใช้ SSL ทั้งสองครั้ง) เมื่อเสร็จแล้วอย่าพึ่งออกจาก Setup นะครับ ให้ดูขั้นตอนต่อไป
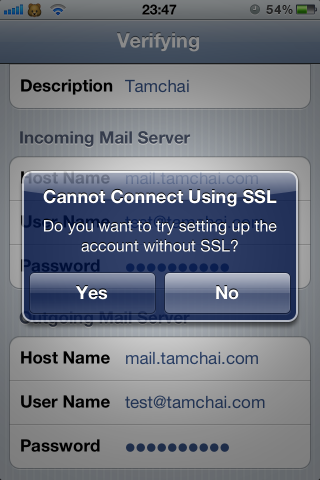
9. ให่เข้าไปใน Email Account ที่เราสร้างขึ้นมาและเลื่อนลงไปล่างสุด ให้เลือก "Advance" ตามรูป
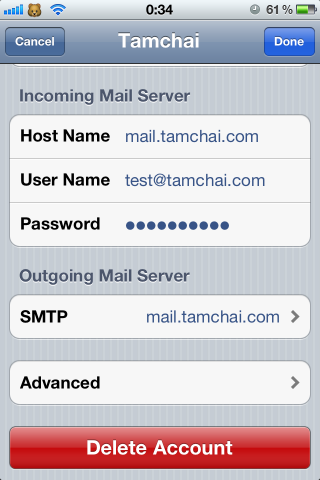
10.หลังจากนั้นให้ปรับแต่งค่าต่าง ๆ ดังนี้
Deleted Message
- Remove : Never
Incoming Setting
- Use SSL : OFF
- Authentication : Password
- Delete from server : When remove from inbox
- Server Port : 110
S/MIME
S/MIME : OFF
- Remove : Never
Incoming Setting
- Use SSL : OFF
- Authentication : Password
- Delete from server : When remove from inbox
- Server Port : 110
S/MIME
S/MIME : OFF
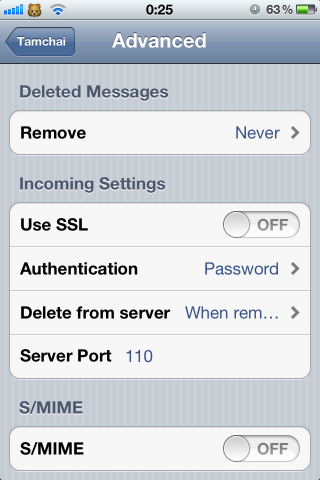
10.กด ออกมายัง Account และเลือก Done ที่มุมขวาบนของ Acount นั้น ๆ หลังจากนั้นให้ทดลองรับและส่งเมล์ตามปกติครับ
กรุณาเข้า สู่ระบบ ก่อนทำการเขียนข้อความ



 091-409-8517, 02-630-9938
091-409-8517, 02-630-9938